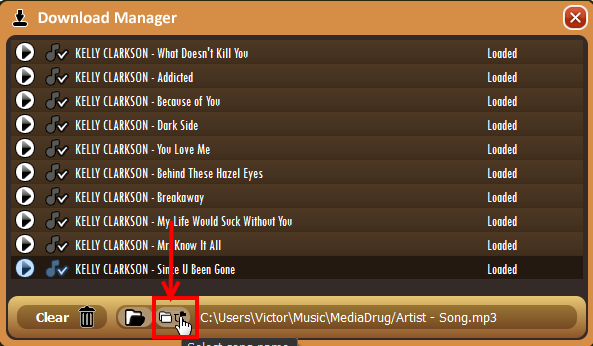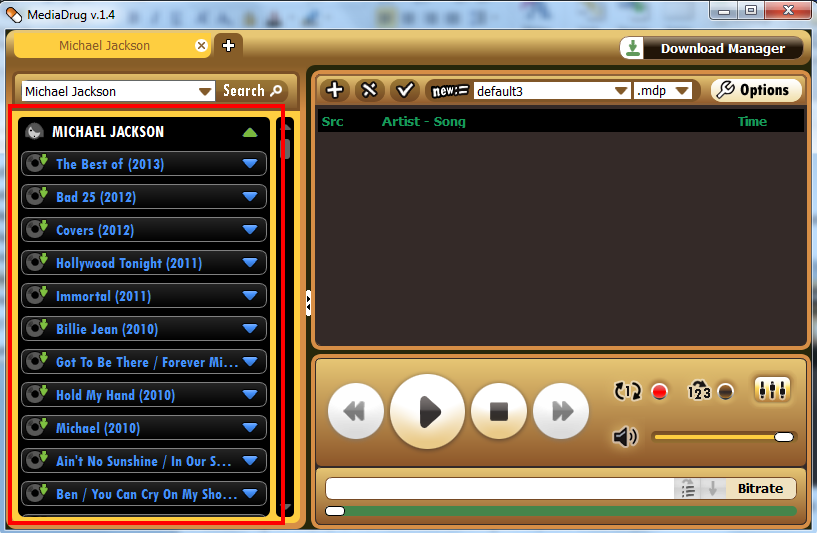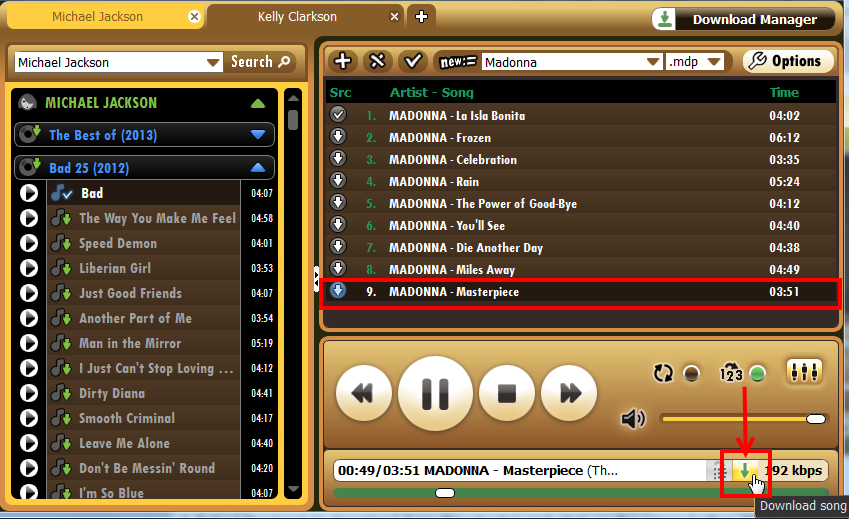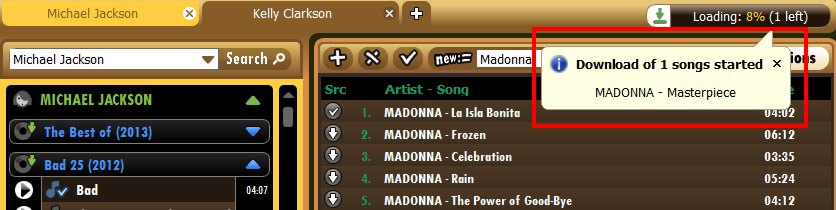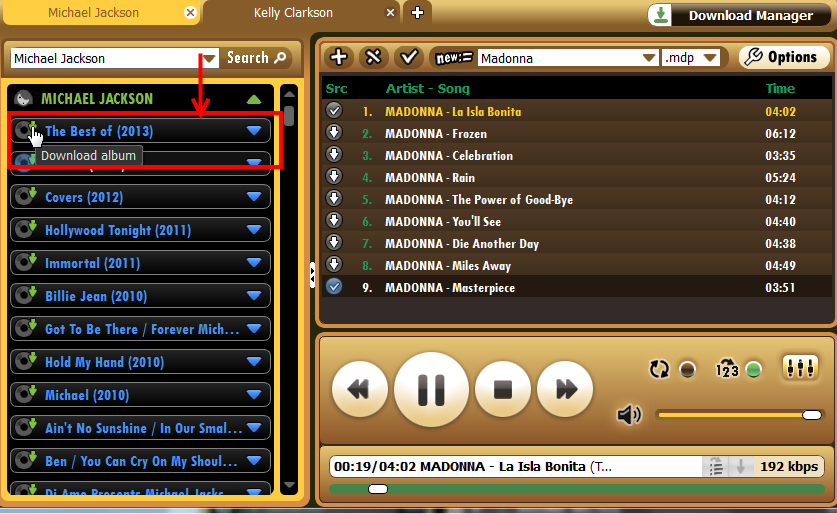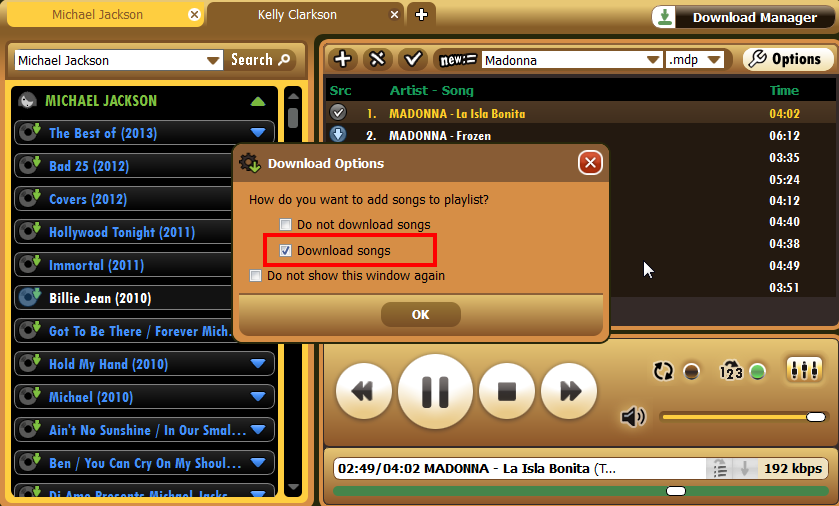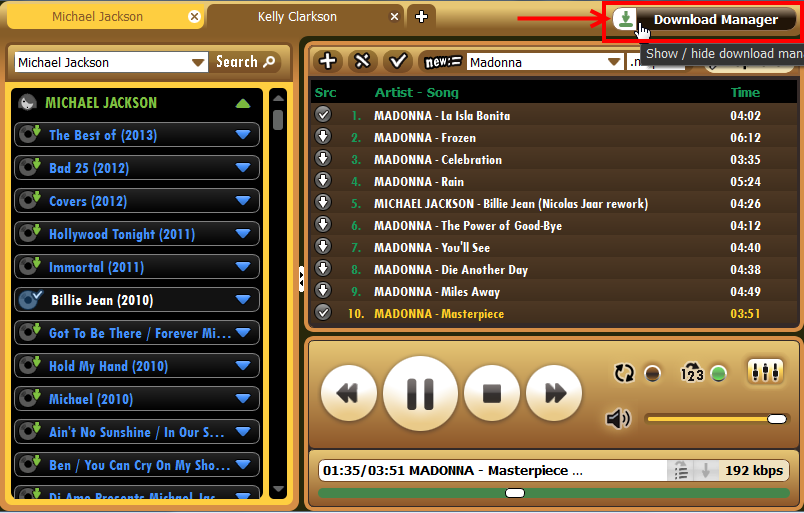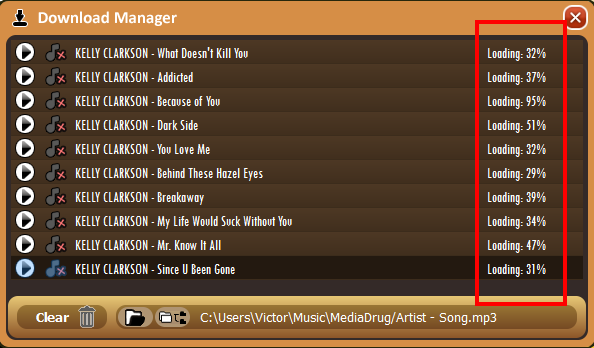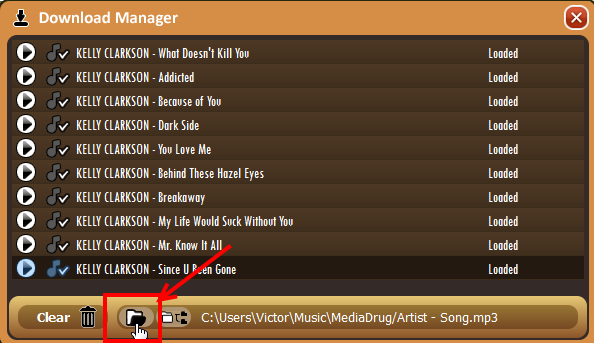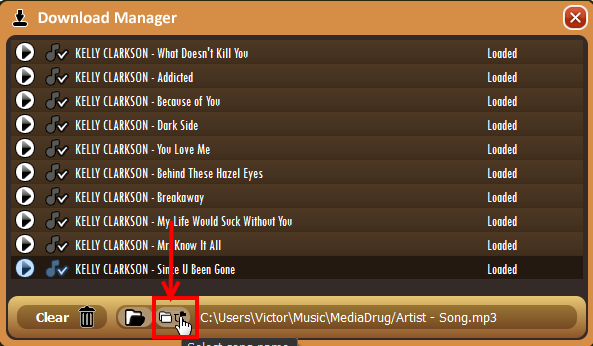Media Drug User Manual
Introduction
Installing MediaDrug
Searching for Music
Playlists
Playing Music
Downloading Music
Options and Settings
Downloading Music
Downloading music is an optional feature of Media Drug. You can play the songs directly from the internet without downloading them thereby saving space on your hard disk. But if you prefer to download your music to your computer, Media Drug offers functionality to do this.
Downloading Tracks
You can download tracks from the search results or from the playlist.
To download a track from search results:
Expand the album in the left pane and click on the green arrow for the track title to download the song to your computer. If a check mark is displayed with the track instead of the green arrow, it indicates that the track is already downloaded.
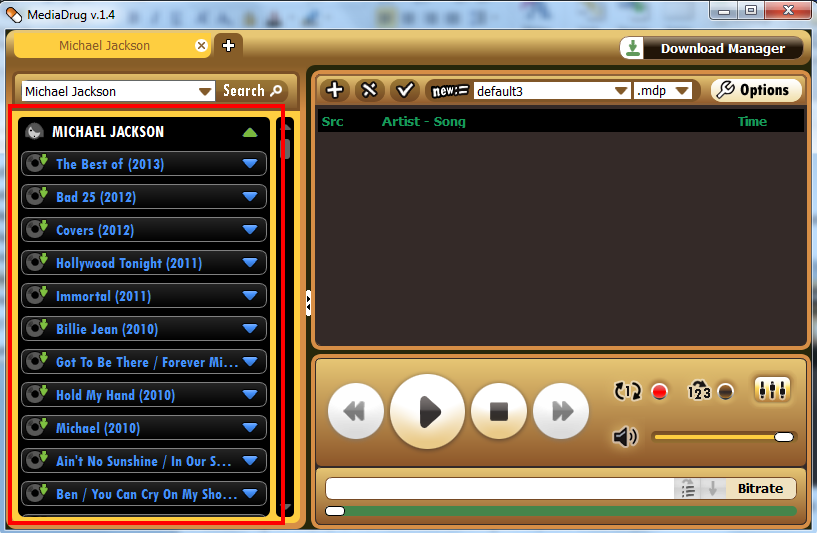
To download a track from the playlist:
- Select the track to download from the playlist and click on the arrow button at the bottom of the screen to download the track.
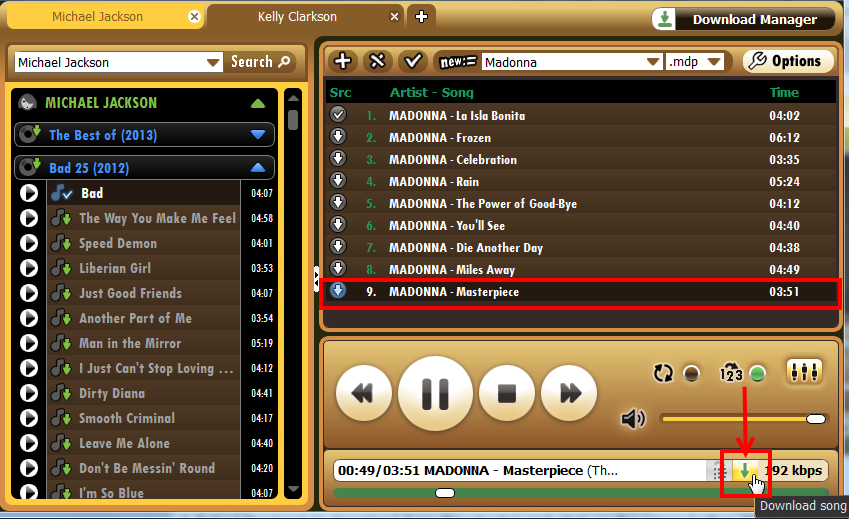
- The system will display confirmation that the download was started.
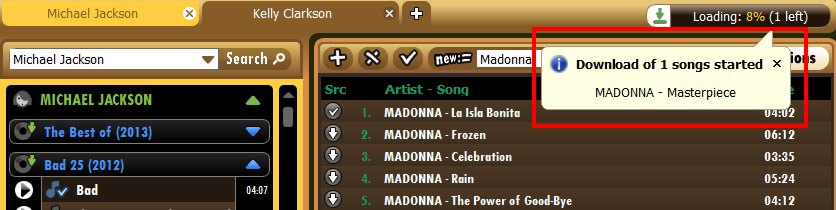
Downloading Albums
You can download complete albums from the search results or while adding it to the playlist.
To download an album from search results:
- Select the album title in the left pane and click on the green arrow for the track title to download the album to your computer. If a check mark is displayed with the album instead of the green arrow, it indicates that the album is already downloaded.
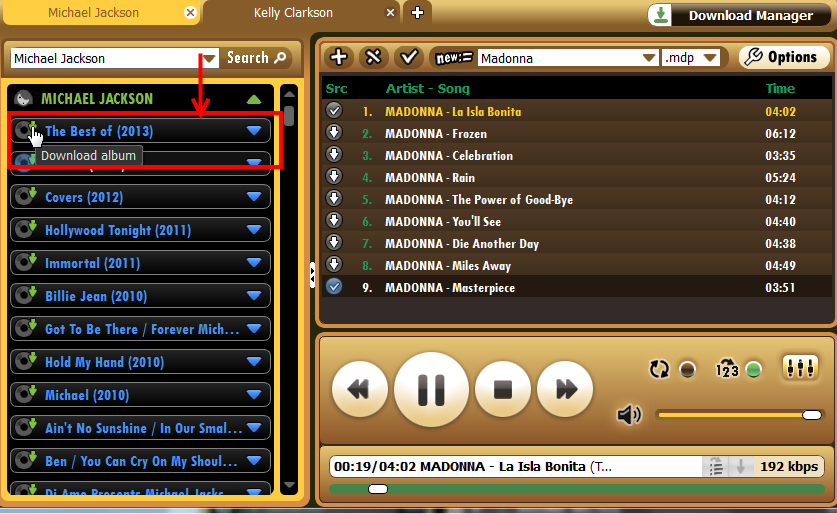
download an album while adding to the playlist:
- Drag and drop the entire album from the search results pane to the playlist. In the "Download Options" window, select the "Download songs" checkbox.
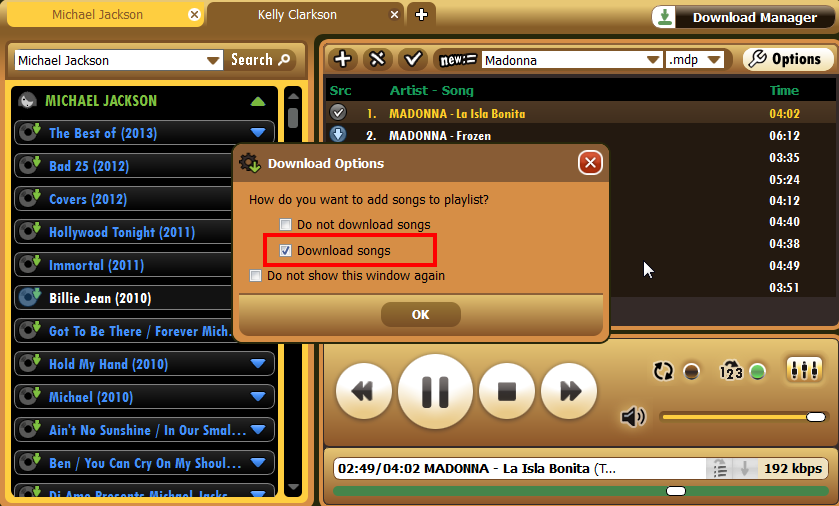
- The system will display confirmation that the download was started.
Download Manager
The download manager displays the status of all your downloads.
To access the download manager:
- Click on the "Download Manager" button in the top right corner of the screen.
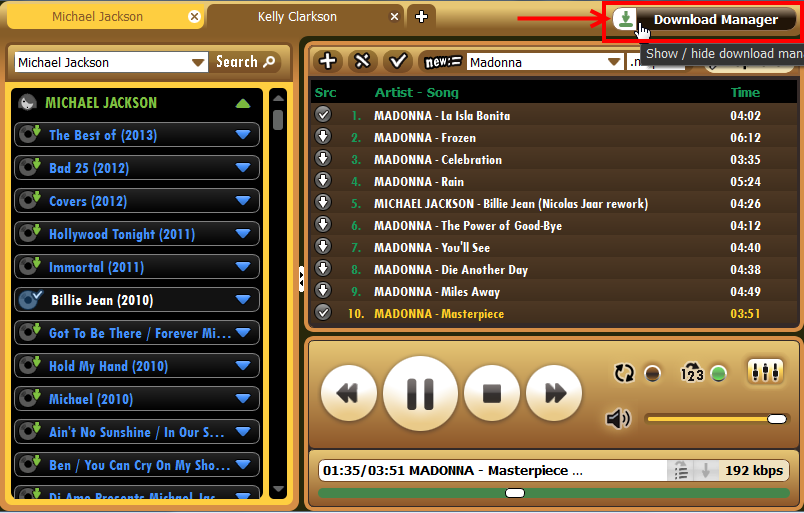
- The download manager screen will be displayed in a new window with all your downloads and their status.
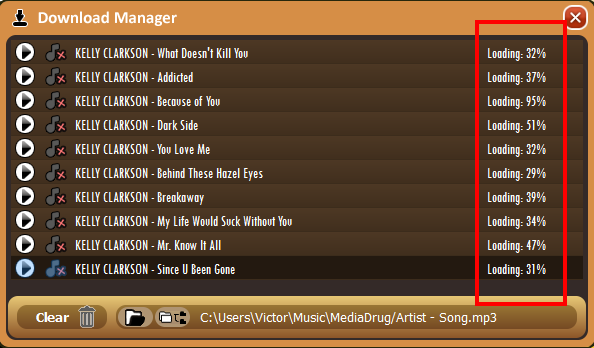
- Click on the "Clear" button at the bottom of the window to clear all downloads. [ NONE IMAGE !!! ]
- Click on the Folder icon to view and change the folder where the music files will be downloaded.
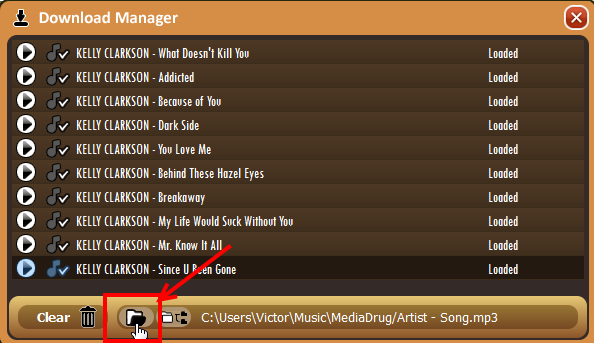
- Click on the folder tree icon to view the selected file in the folder it is being downloaded to.