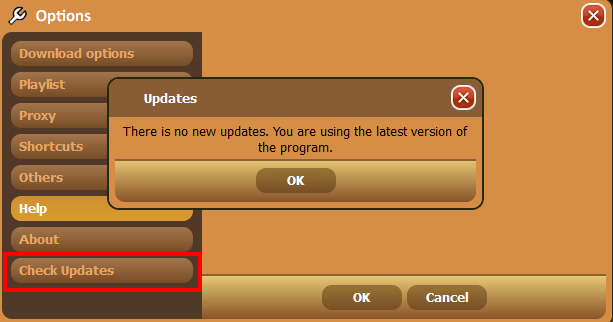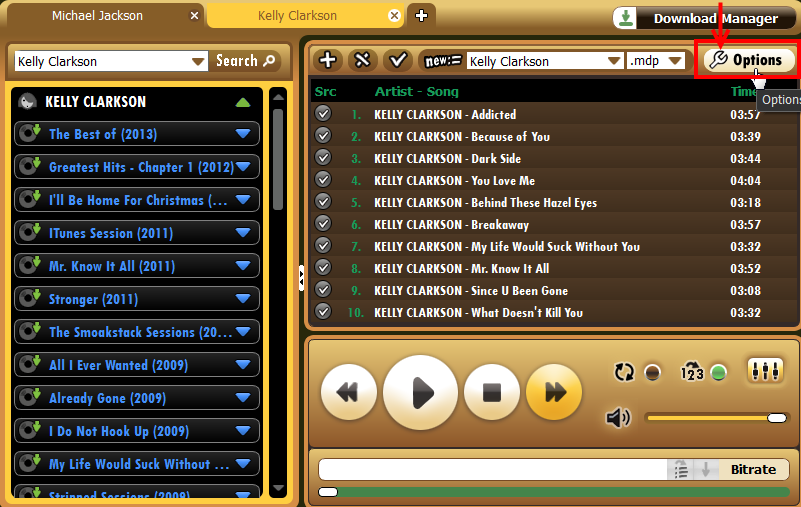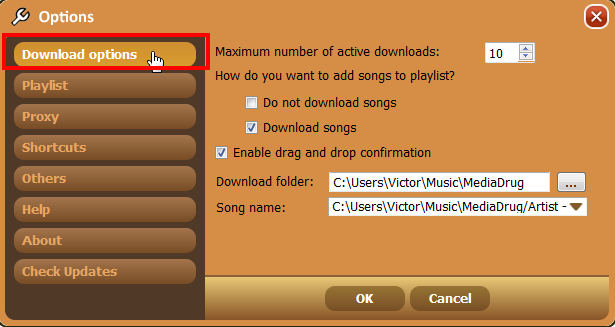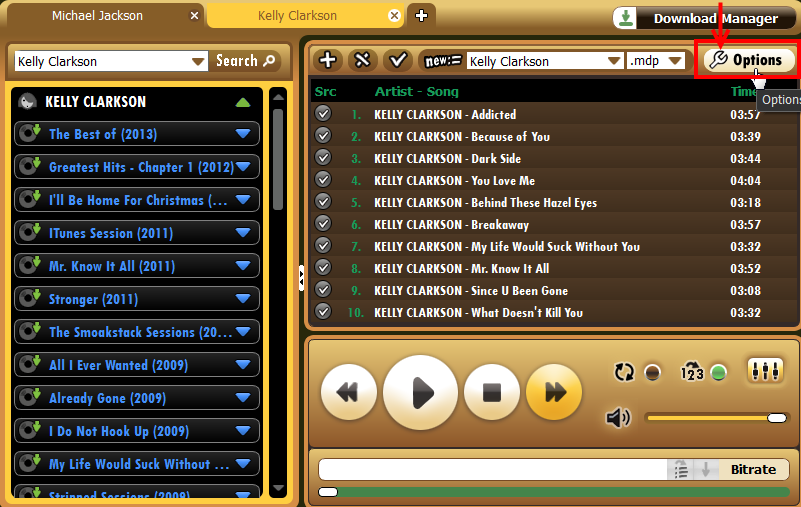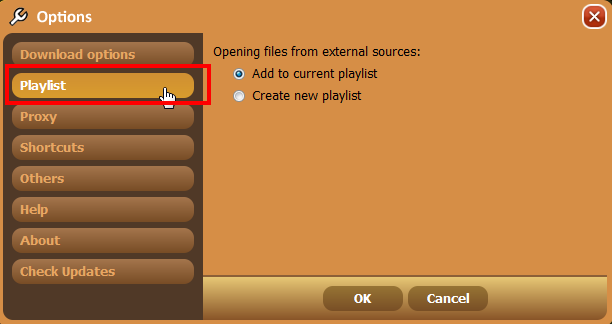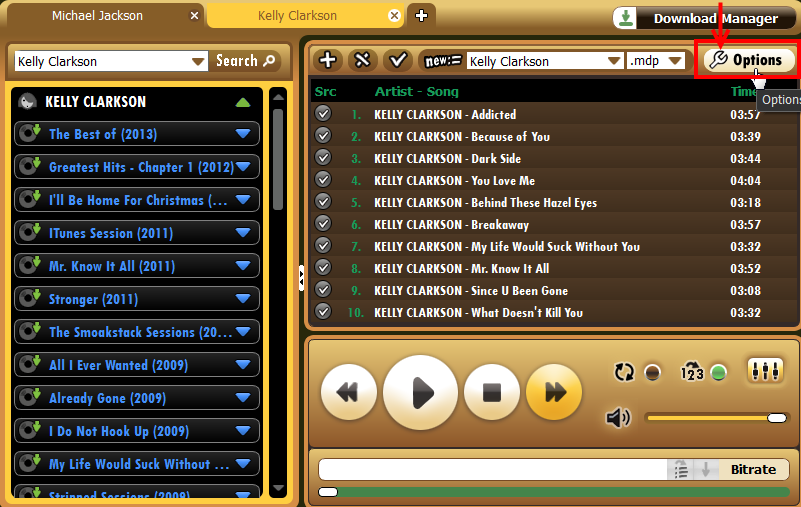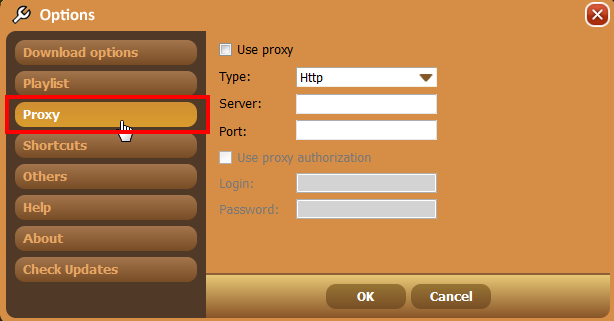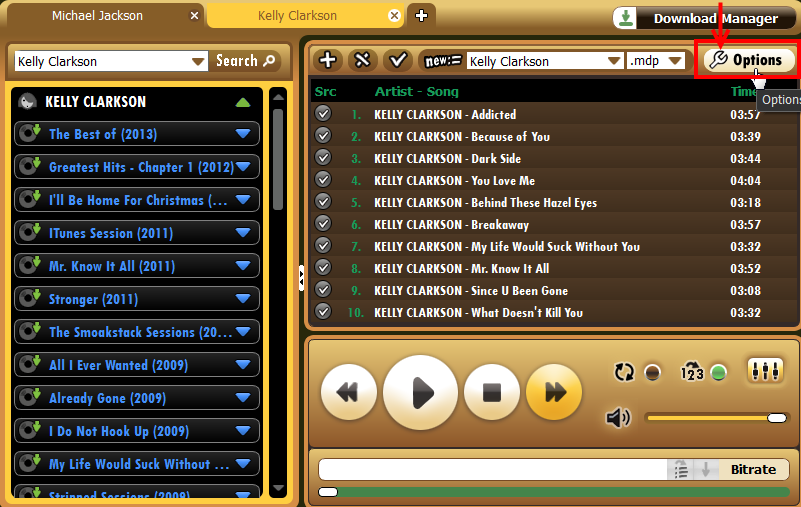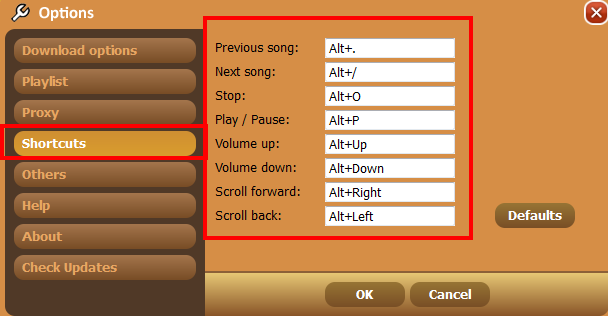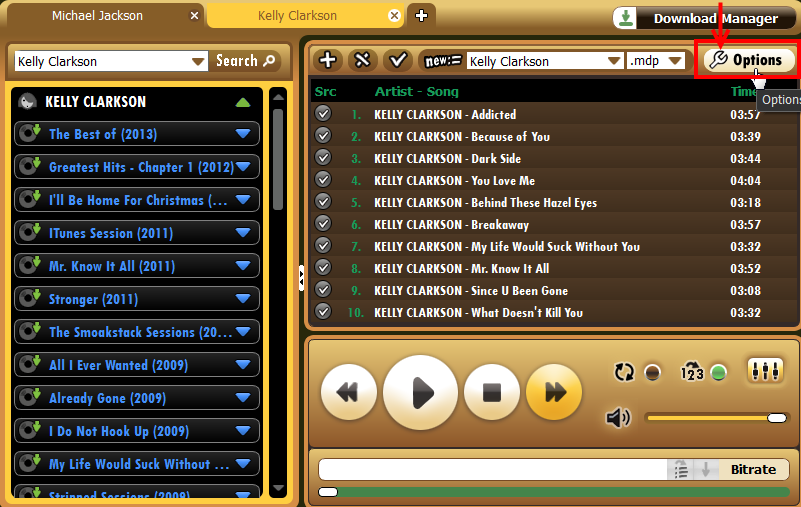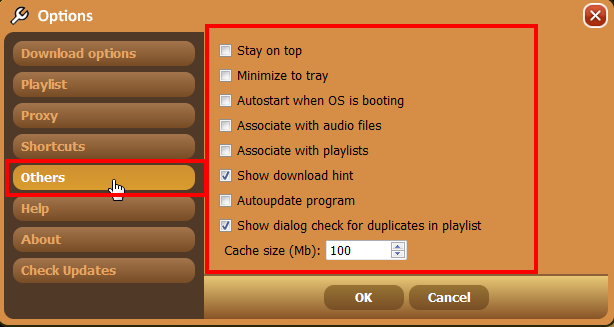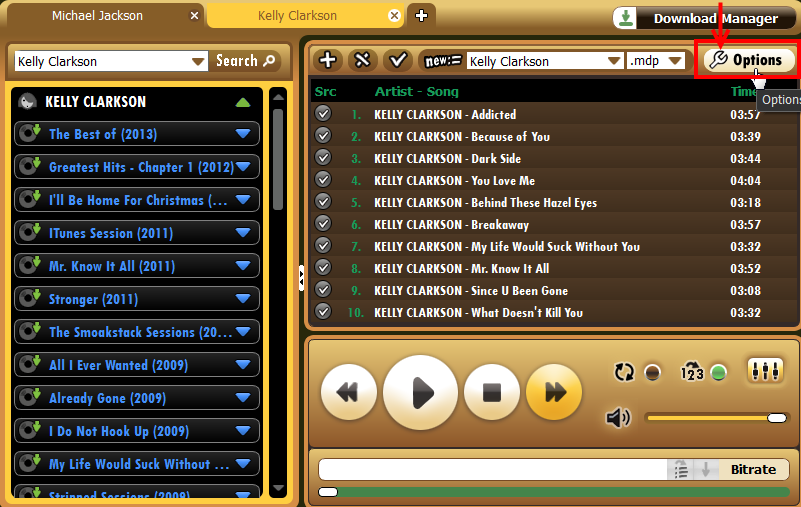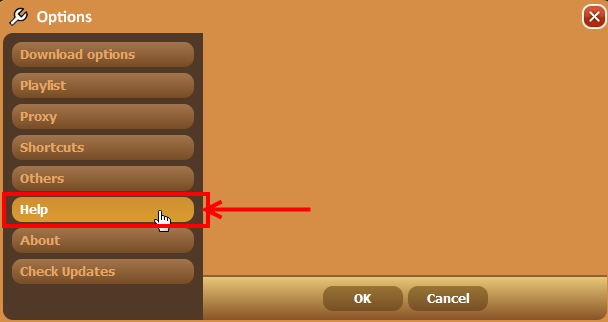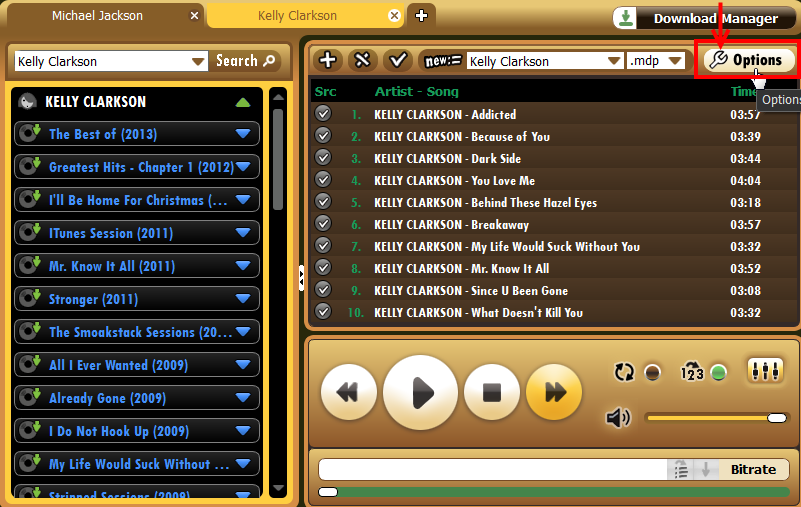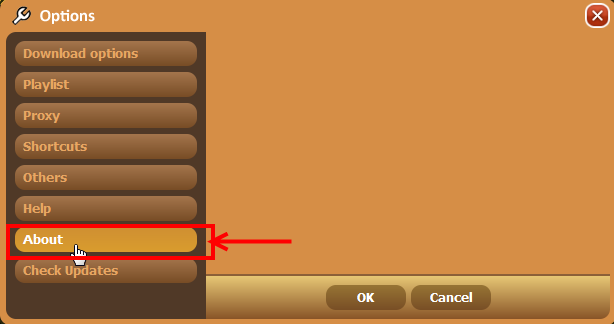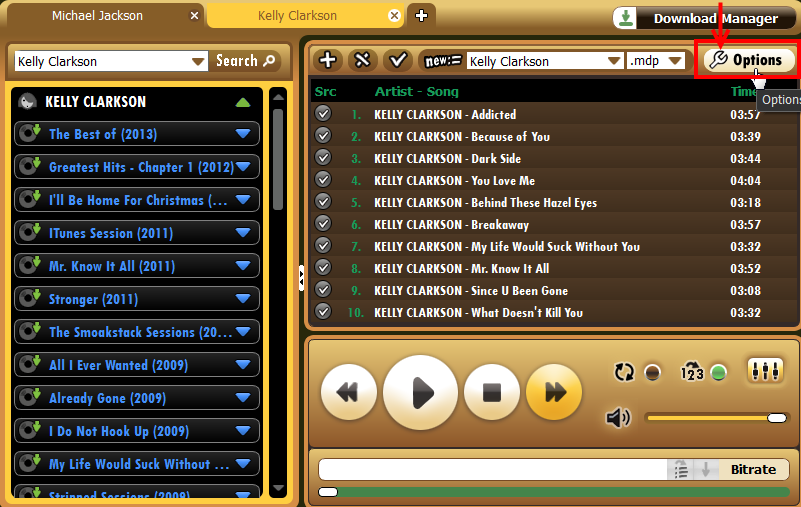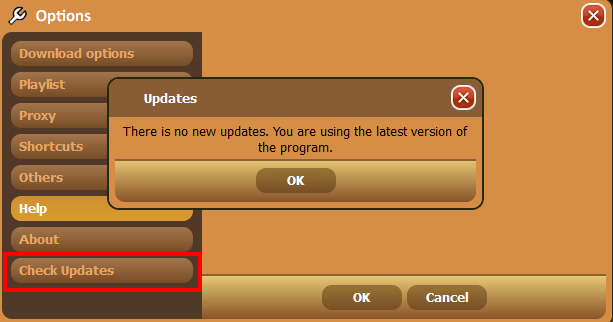Media Drug User Manual
Introduction
Installing MediaDrug
Searching for Music
Playlists
Playing Music
Downloading Music
Options and Settings
Options and Settings
The Options section of Media Drug is where you can set up download options, proxy settings, etc. The following settings can be specified in the Options section.
Download Options
The Download Options section allows to specify settings for your downloads like the maximum number of active downloads, whether or not to download songs while adding them to playlists, drag and drop confirmation, download folder and song name.
To configure download options:
- Click on the "Options" button in the top right corner of the screen below the "Download Manager" button.
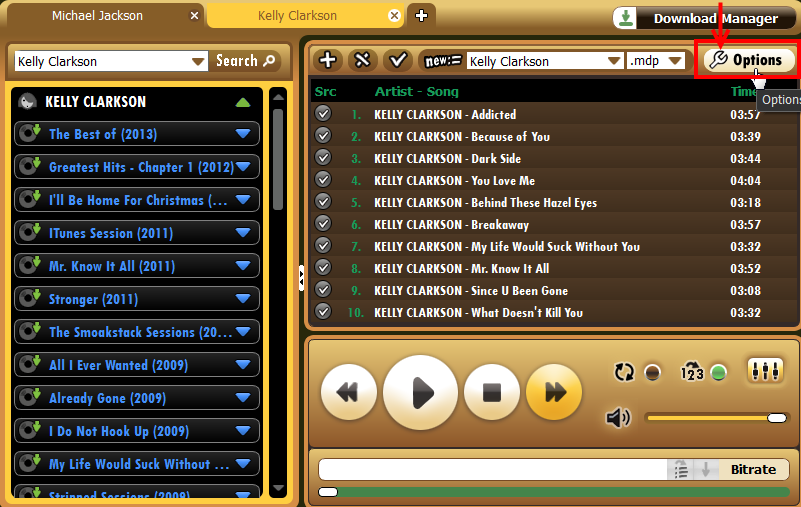
- The "Options" window will be displayed. Click on the "Download options" button.
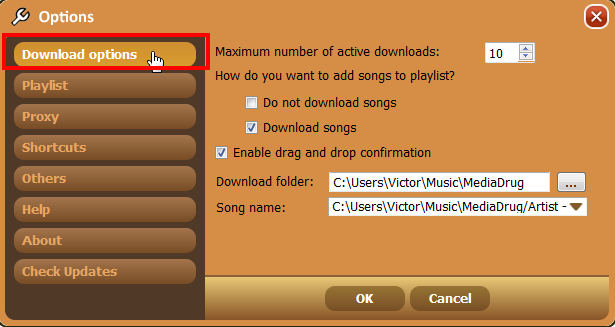
- In the "Maximum number of active downloads" field, enter the maximum number of tracks that can be downloaded at one time. If other tracks are added for download, they will be queued and downloaded when the current downloads are complete.
- In the "How do you want to add songs to playlist?" field, select whether or the songs should be downloaded to your computer when you add them to a playlist by selecting the appropriate checkbox.
- Select the "Enable drag and drop confirmation" checkbox to display a confirmation whenever you drag and drop files to a playlist. Leave the checkbox blank if you don't want the system to display a confirmation.
- In the "Download folder" field, click on the button to view or change the folder that the songs will be downloaded to.
- In the "Song name" field, specify the format in which the song title should be saved.
Playlist Options
The playlist options section allows you to choose whether to add files to a current playlist or create a new playlist while adding files from an external source (outside Media Drug).
To specify playlist options:
- Click on the "Options" button in the top right corner of the screen below the "Download Manager" button.
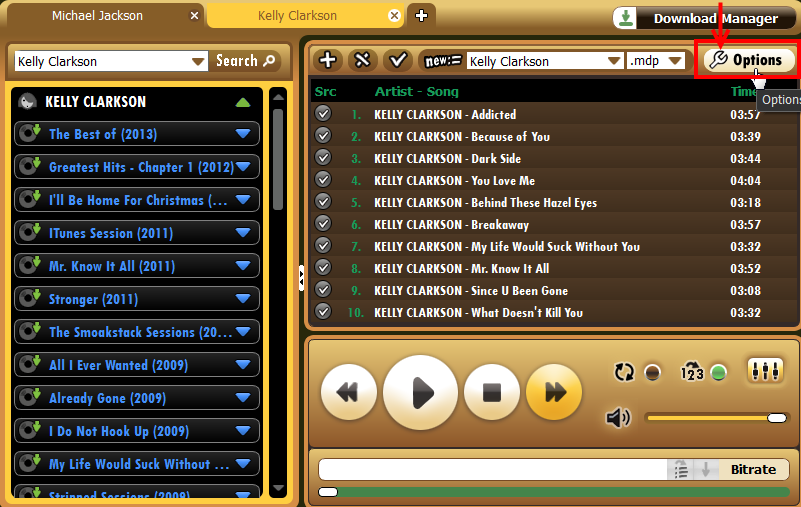
- The "Options" window will be displayed. Click on the "Playlist" button and specify whether to add files to a current playlist or create a new playlist by selecting the appropriate checkbox. Click on the "OK" button to save your selection.
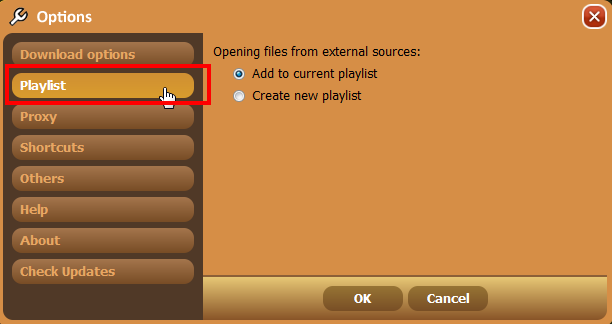
Proxy Setup
You can use Media Drug with a proxy server if you prefer. The proxy server can be setup/configured from the "Options" section.
To add or edit proxy settings:
- Click on the "Options" button in the top right corner of the screen below the "Download Manager" button.
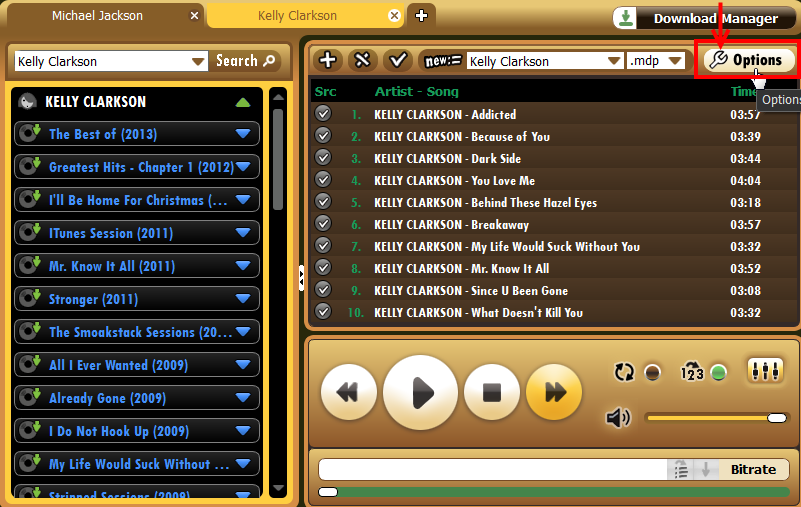
- The "Options" window will be displayed. Click on the "Proxy" button to configure the proxy settings.
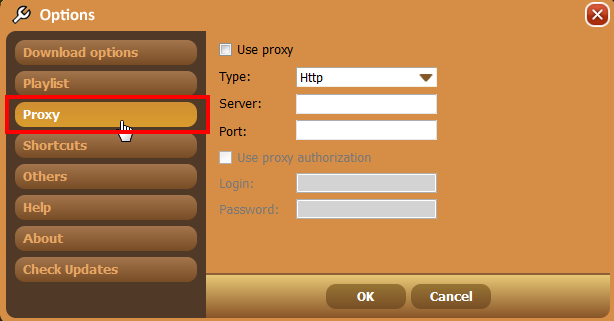
- 3. Select the "Use Proxy" checkbox and enter the proxy server information in the fields provided. Click the "OK" button to save the proxy information.
Keyboard Shortcuts
Keyboard shortcuts allow you to quickly access some of the functions in Media Drug using your keyboard instead of clicking multiple buttons. In the "Options" section you can configure keyboard shortcuts by specifying the keys sequence and the resulting action.
To configure keyboard shortcuts:
- Click on the "Options" button in the top right corner of the screen below the "Download Manager" button.
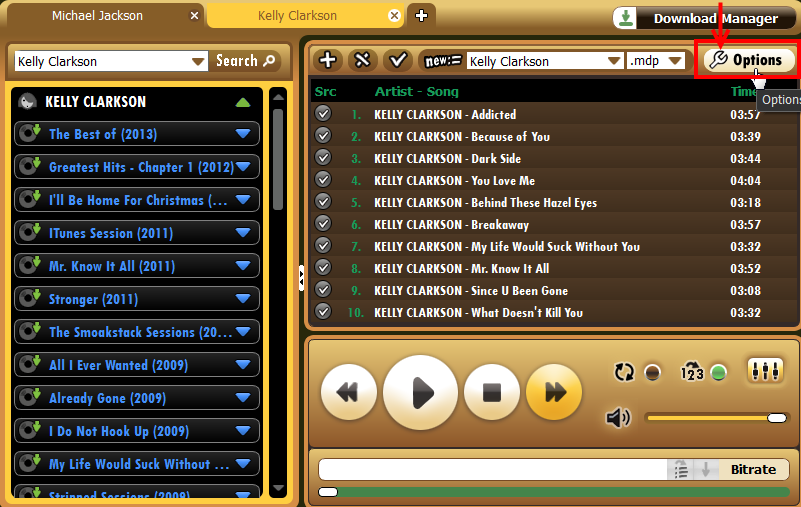
- The "Options" window will be displayed. Click on the "Shortcuts" button to configure the other keyboard shortcuts for Media Drug. The default keyboard shortcuts will be displayed. Make changes to the shortcuts and click on the "OK" button to save your changes. Click on the "Defaults" button to revert back to the default keyboard shortcuts at any time.
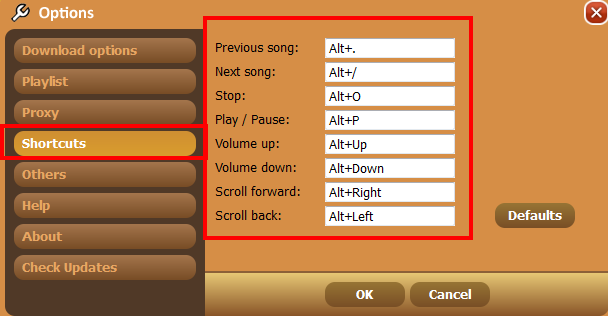
Other Settings
In the Other Settings section, you can configure other miscellaneous settings for Media Drug like the “minimize to tray” option, auto start, auto update, etc.
To configure the settings:
- Click on the "Options" button in the top right corner of the screen below the "Download Manager" button.
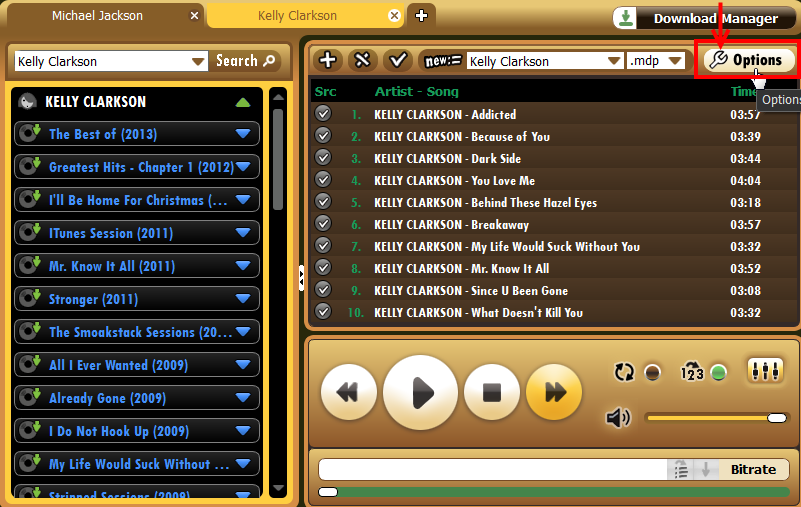
- The "Options" window will be displayed. Click on the "Other" button to configure the other settings for Media Drug. Select the checkboxes as needed and click on the "OK" button to save changes. To disable an option, just leave the checkbox blank.
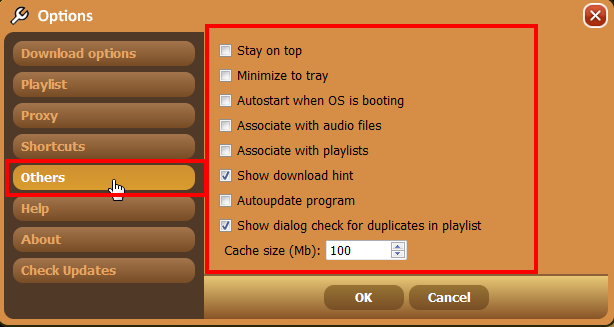
- Select the "Stay on top" checkbox to display the media drug program on the top when other programs are open.
- Select the "Minimize to tray" checkbox to minimize Media Drug to the system when you close Media Drug.
- Select the "Autostart when OS is booting" to automatically load and start Media Drug whenever you you start your computer.
- Select the "Associate with audio files" checkbox to use Media Drug as the default program for all audio files. When this checkbox is selected, music files will be opened in Media Drug whenever you play a song.
- Select the "Associate with Playlists" checkbox to use Media Drug as the default program for playlists.
- Select the "Show download hint" checkbox to display the download confirmation whenever a download is started.
- Select the "Autoupdate Program" checkbox to automatically check for updates to Media Drug and update it whenever an update is available.
- Select the "Show dialog check for duplicates in playlist" checkbox to display a warning when a user attempts to add a track that already exists in the playlist.
- Use the "Cache size" field to increase or decrease cache size.
Help
Media Drug Help and User Manuals can be accessed from the Options section.
To View Help for Media Drug:
- Click on the "Options" button in the top right corner of the screen below the "Download Manager" button.
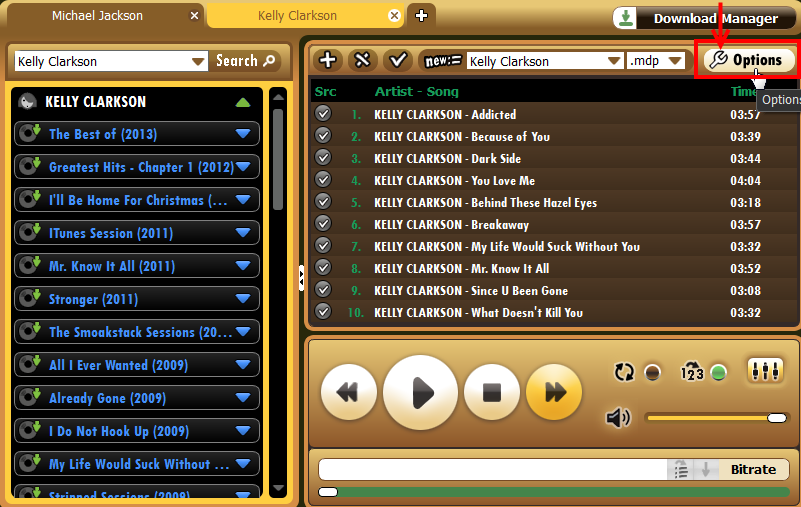
- The "Options" window will be displayed. Click on the "Help" button to view help and user manuals for Media Drug.
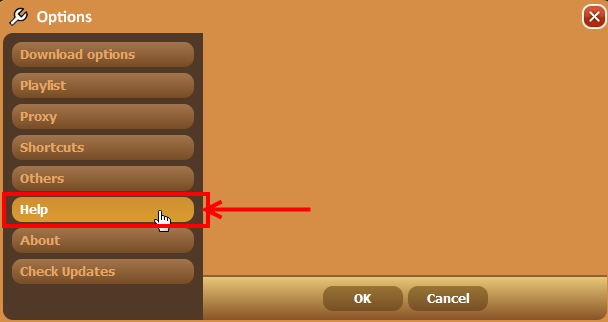
About Media Drug
To view information about Media Drug:
- Click on the "Options" button in the top right corner of the screen below the "Download Manager" button.
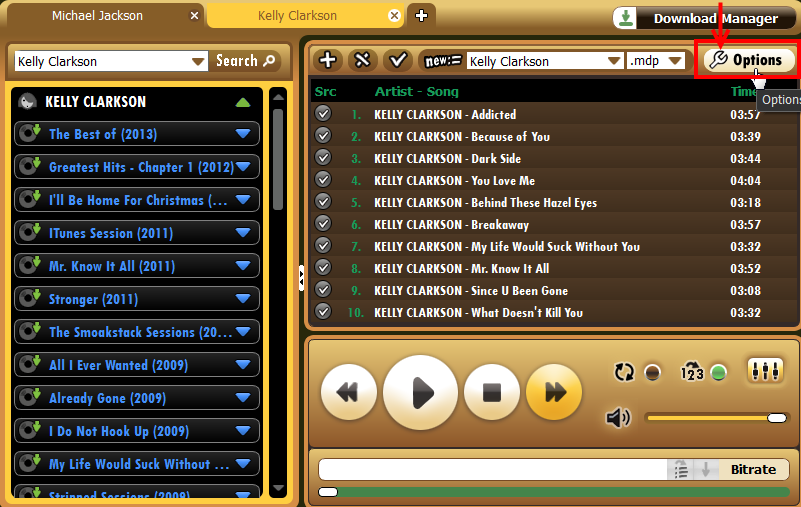
- The "Options" window will be displayed. Click on the "About" button to view information about Media Drug.
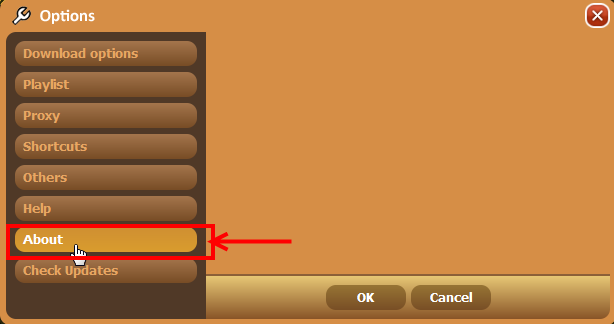
Checking for Updates
To check for an install the latest updates:
- Click on the "Options" button in the top right corner of the screen below the "Download Manager" button.
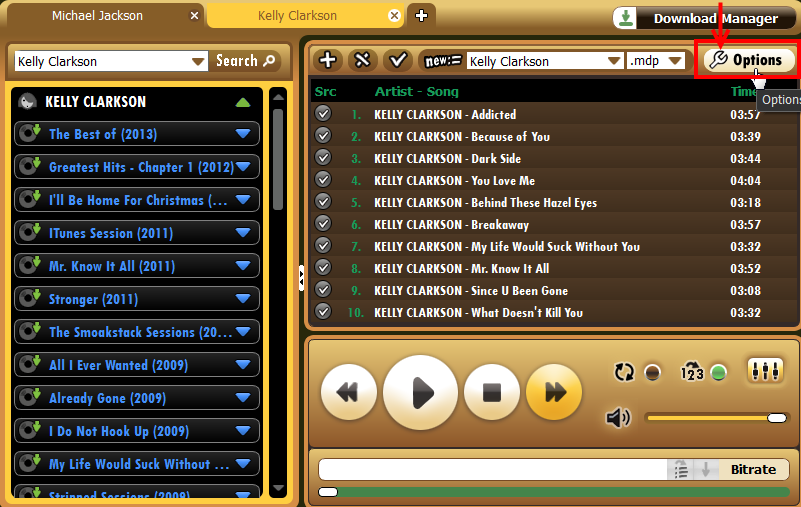
- The "Options" window will be displayed. Click on the "Check for Updates" button.
- The system will display if any updates are available and instructions on how to update your copy of Media Drug. If there are no updates available, the system will display a message saying that no updates are available.