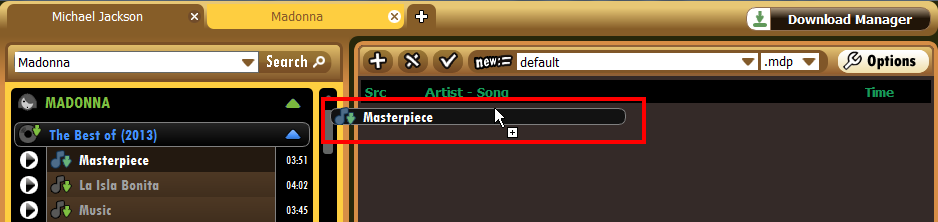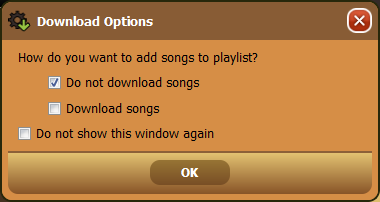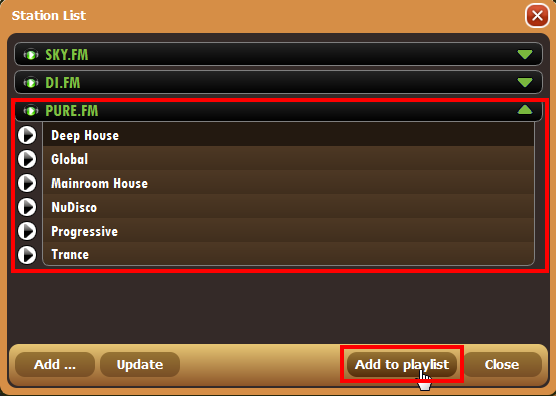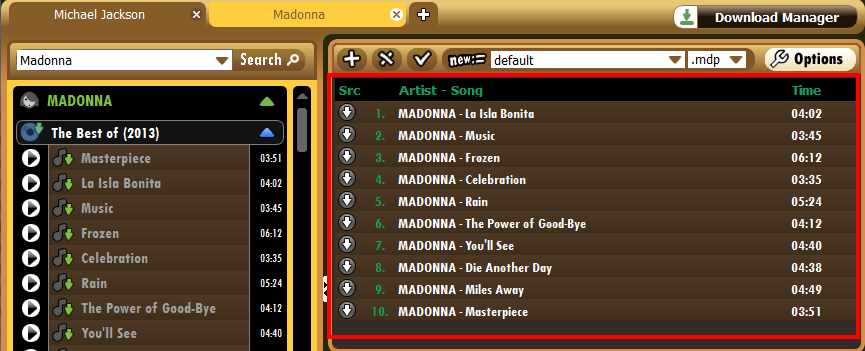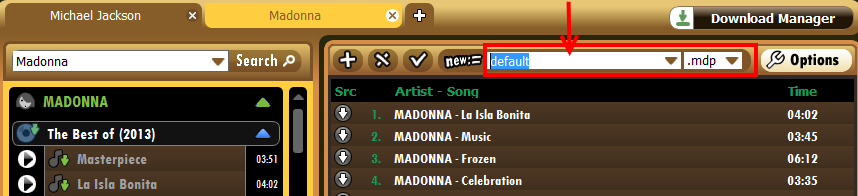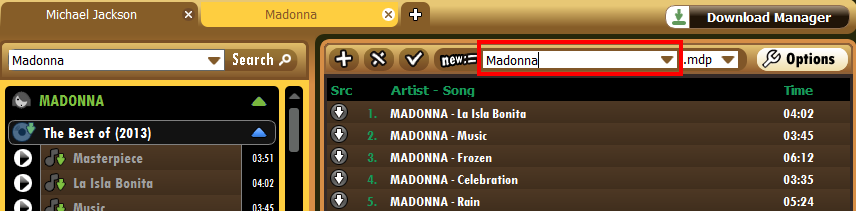Media Drug User Manual
Introduction
Installing MediaDrug
Searching for Music
Playlists
Playing Music
Downloading Music
Options and Settings
Playlists
Using Media Drug, you can create playlists with your favorite songs and listen to them over and over again either from your computer or through the Internet. The features available in Media Drug allow you to:
- Add tracks from search results or from your computer to a playlist
- Naming your playlists
- Select a playlist
- Delete tracks from a playlist
- Combine playlists
Playlists can be stored in one of the following formats:
- .mdp - if you are using music from the internet without downloading them to your computer, use this format.
- .m3u - Use this format for files stored on your computer. An M3U file is a plain text file that specifies the locations of one or more media files. The file is saved with the "M3U" or "m3u" filename extension.
- .pls - Use this format for files stored on your computer. PLS is a computer file format that stores multimedia playlists. It can store (cache) information on the song title and length.
Adding Tracks to a Playlist
A playlist is a collection of musical tracks that can be played on demand either sequentially or in random order. Creating a playlist is a simple and easy process using Media Drug. You can add tracks and albums from your searches or from your computer to the playlist.
To add songs from your search results to a playlist, just drag and drop songs and albums from search results to the right pane.
- To add an entire album, select the album title, drag the title to the right pane. All the tracks in the selected album will be added to the playlist. The system will prompt for confirmation to download the files to your computer. Select an option according to your preferences.
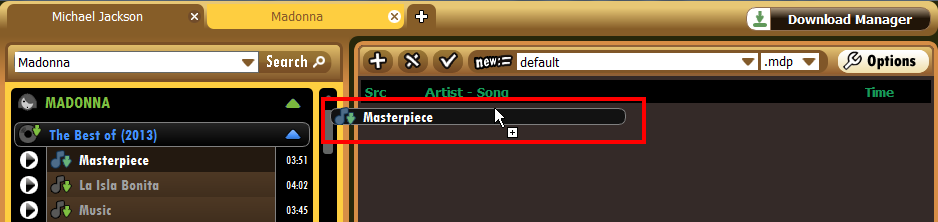
- To add specific tracks from an album, expand the album, select the track name and drag it to the right pane. Select download appropriate option in the "Download Options" window.
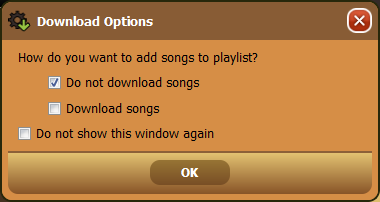
To add tracks from your computer:
- Click on the "+" icon in the right pane
- Select "Add music files" from the drop-down menu
- Select the the track(s) to add to the playlist from your hard drive

To add a folder from your computer:
- Click on the "+" icon in the right pane
- Select "Add dir" from the drop-down menu
- Select the the folder to add to the playlist from your hard drive

To add radio stations to a playlist:
- Click on the "+" icon in the right pane
- Select "Add station" from the drop-down menu
- Select the station to add to the playlist and click on the "Add to playlist" button to add the station(s) to the playlist.
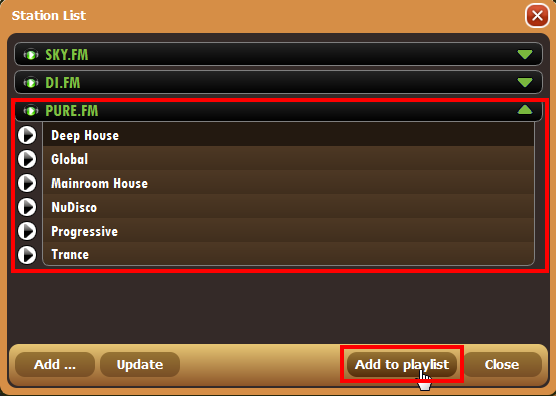
Once you add the tracks, they will be displayed in the playlist in the right pane.
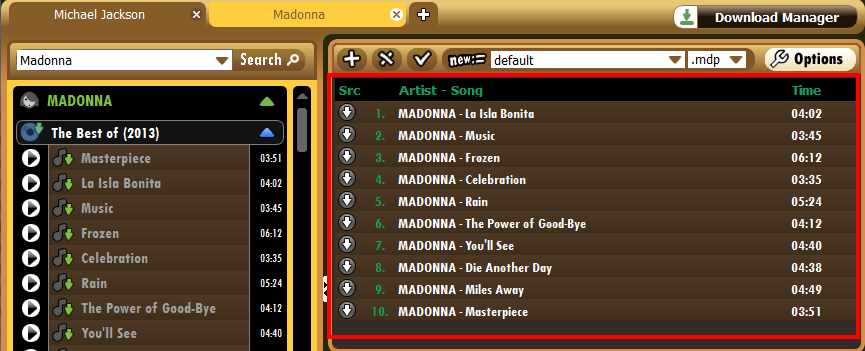
Naming your Playlists
Playlists are with the default names "default" "default 1" "default 2". You can change this to a descriptive name that is easy to identify the tracks in that group.
To edit playlist name:
- Select the playlist name in the textbox, delete it and enter a name of your choice.
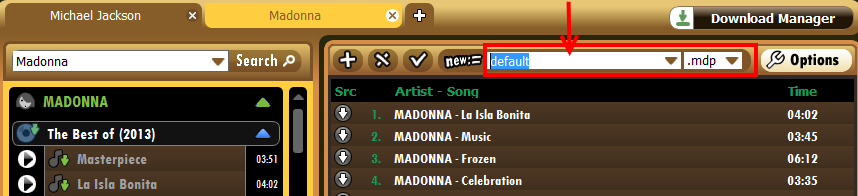
- The playlist will be saved with the name you enter. To create a new playlist, click on the "New" button and add a name for the new playlist.
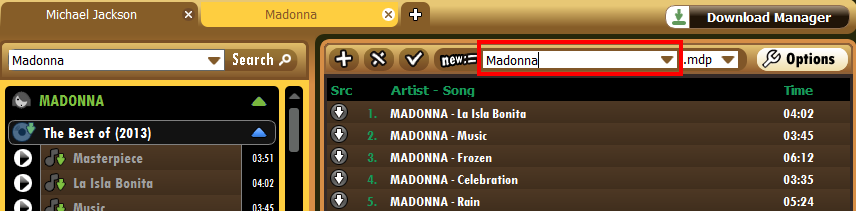
Viewing and Selecting Playlists
Media Drug allows you to save unlimited playlists. To view and select the playlist that you want to listen to:
- Click on the arrow in the playlist name field in the right pane.
- A drop-down list of all your saved playlists will be displayed. Select the playlist to listen to by selecting the playlist name.

Deleting tracks from a Playlist
Updating your playlists with the tracks that you want is easy and convenient with Media Drug, you can just add and delete tracks as needed, there are no complicated functions like saving everytime you update a playlist, etc.
To delete tracks from a playlist:
- Click on the "X" button to delete a track or multiple tracks.

- Select whether you want to delete all tracks in the playlist or the selected track.
- The selected track(s) will be deleted.